为什么电脑重新安装之后用不了多久,感觉就变得越来越慢了呢。除了我们安装了更多的程序之外,可能在一定程度上来讲,系统的设置也有存在不合理的地方。我们可以通过修改系统的设置参数,从而提高电脑的运行速度,并优化出更好的使用体验,释放出更多的运行性能。今天就和大家分享一个,在windows11,windows10以及windows7操作系统上都可以进行的优化操作。
(第1步)windows11系统优化设置推荐:
Windows11在视觉效果方面对比windows10也变得更加酷炫了,因此这也会占用不少的系统性能,如果你的电脑配置非常一般,那么建议你调整辅助功能中的视觉效果设置。关闭一些过多的动画效果。
可以整体地提升界面切换及打开的速度。首先,我们把鼠标指针放在桌面底部的任务栏上,单击鼠标右键,点击进入设置选项。然后在功能查找搜索框中输入“高级系统设置“,然后按一下键盘的回车键。然后会弹出一个系统属性窗口。
我们在这个窗口中点击”高级“,可以看到一个性能选项,点击”性能“一栏右侧的设置按钮。将视觉效果选项中的设置修改为”调整为最佳性能“。然后对下方的选项进行勾选。
我们只需要勾选”平滑屏幕字体边缘“,”显示缩略图、而不显示图标“,这两个选项。其他的则不需要勾选,设置好后,我们点击右下角的应用按钮再点击确定。这样设置完,我们在平时的使用中就不会感觉到窗口出现卡顿的情况了。
(第2步)win11、win10、win7电源优化设置推荐:
一般情况下,系统的电池设置会默认处于平衡模式,我们可以把电源设置调整为高性能,这样速度会运行更快。
我们再一次打开设置窗口,然后在功能查找栏中输入”电源计划“,按回车键打开电源设置窗口。在右侧的选项栏中找到”隐藏附加计划“,勾选”高性能“。
操作提示:【这一步设置推荐台式机进行使用,但如果笔记本电脑这样进行设置的话,将会额外损耗电池的寿命。】
(第3步)合理使用”存储感知功能“释放更多空间:
在设置对话框中点击左侧一栏的”系统“,从右侧的选项列表中点击”存储“选项。将存储管理下方的”存储感知“功能打开。
可以根据自己的需要设置自动清理的时间间隔,是每天每个星期还是每个月?这样系统就会根据计划自动地清除电脑中的垃圾文件,就不用担心临时文件太多,而拖慢系统的速度了。
有人可能会觉得这一步设置有必要吗?说实话真的很有必要,因为电脑用久了日积月累的,产生的临时文件越来越多,真的会对电脑造成不必要的负担。
(第4步)清除多余的系统”启动项“:
在我们平时的使用中经常会安装一些软件,安装时可能会没太在意,默认勾选了开机启动选项。这样一来安装的软件就会越来越多,就会有越来越多的软件自动地在开机时进行启动。这样会把我们的开机速度拖得越来越慢。我们可以使用一些市面上比较流行的系统管理工具,然后将不必要的启动项清除掉。
360,腾讯安全管家等软件,都有类似的功能,在这里就不重复列举了。清除好后,可以让系统开机变得更加流畅。
操作提示:【清除启动项时需要注意一下,启动项列表中会有明确的功能注释,我们要看清楚注释,不要错误地把系统驱动相关启动项给清除掉了,那样会出现开机后声卡及显卡的辅助功能,无法使用的情况发生。】

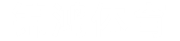 十大足球直播推荐
十大足球直播推荐













