当我们想要改变图片的尺寸时,是选择图像大小还是画布大小?两者有什么区别呢?
画布就像我们画画一样的画布,如果画布的大小比图像的尺寸大,那么多余出来的尺寸就会用其他颜色填充,如果画布的大小比图像的尺寸小,那么原始的图像也会因为画布变小而被相应的裁切。
图像大小改变的整个图像的尺寸,而画布大小则决定的是图像是否能完整显示。
不同的用途对图像的尺寸和分辨率要求不同,今天分享的是如何用PS修改图片的尺寸和分辨率。
一、如何修改图片的尺寸?
1、菜单栏:图像>图像大小。如图:
2、分别修改图像的宽度和高度保存就可以啦。
a:勾选重新采样,修改图像的宽度和高度时会改变图像的像素数量。例如:减小图像大小时,像素数量也会减少,这时图像变小了,清晰度不会改变。反之如果图像增大或者提高分辨率,会增加新的像素,但是画质会下降。
b:取消勾选重新采样;此时修改图像高度和宽度,图像的像素总量不变,也就是说减少宽度和高度会自动增加分辨率,增加宽度和高度会自动减少分辨率。图像的视觉效果没有太大改变。
注:绿框内的链接按钮,选中可等比进行缩放,未选中情况下可以不成比例缩放。
二、关于修改图像尺寸
(1)显示图像比例
在下图绿框内鼠标单击可显示当图像显示比例,按住键盘的Ctrl键可以放大图像显示比例,按住键盘的Alt键可以缩小显示比例。鼠标在图片上单击,光标变成抓手,可以任意移动图像。
(2)图像大小:如图,括号外为修改后文件的大小,括号内为源文件的大小。
(3)尺寸:下拉箭头可以修改度量单位,例如:百分比、像素、英寸等。下图:50%50%,分别显示的是缩放后的宽度高度百分比。
(4)调整为:包含了一些预设图像尺寸。
(5)宽度/高度/分辨率:用来设置图像的尺寸。有两种情况:
(6)分辨率:可以修改图像的分辨率
(7)重新采样:根据不同的算法在放大和缩小图像时,添加或删除像素。
三、关于重新采样如何选择?
重新采样主要包括:
自动:根据文档软件自动选择重新采样方法放大或缩小图像。
保留细节(扩大):放大图像时可以选择“减少杂色”消除杂色。
两次立方:根据上下、左右、左上左下、右上、右下像素点取样,生成新的(或减少)像素,放大(或缩小)图像。用于颜色线条复杂的图像。
临近:根据左右像素点取样,生成新的(或减少)像素,放大(或缩小)图像。速度快,精度低,常用于颜色线条简单的图像。
两次线性:根据上下、左右像素点取样,生成新的(或减少)像素,放大(或缩小)图像。用于颜色线条复杂的图像。
四、增加分辨率能使模糊的小图变清晰吗?
虽然分辨率高的图像包含更多的细节也更清晰,但是如果一个图像本身分辨率较低且模糊,即使提高分辨率也不会变得更清晰,因为PS只能在原始的数据基础上进行调整,无法生成新的数据,所以单纯的增加分辨率是没办法是一个模糊的图像变清晰的。
Photoshop快速入门教程(进主页查看所有教程):
「PS全套自学教程」第10节:Photoshop2020管理预设工具详解

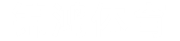 十大足球直播推荐
十大足球直播推荐















