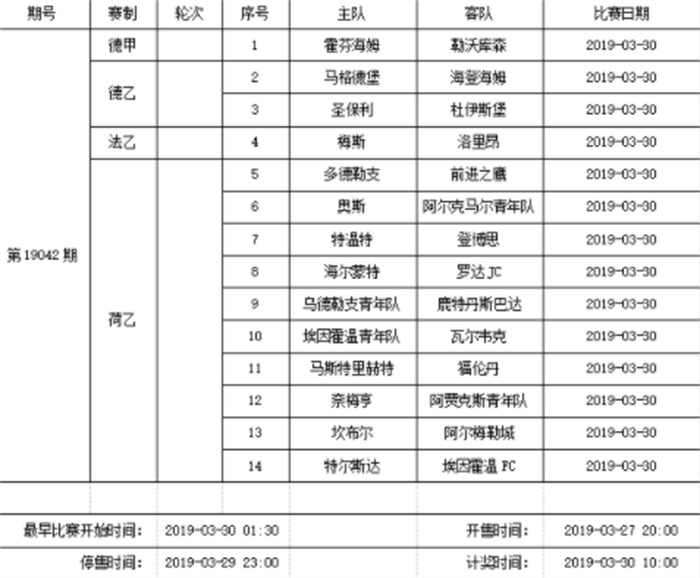在实际工作生活中,经常需要对图片上的重要部分标注红框,以便增强图片的可视性,起到提示与醒目的作用。
图片标注红框的四种方法:
- 利用微信或QQ的编辑图片功能即可给图片添加红框,添加好红框的图片可以通过下载按钮将其下载到本地保存使用。
- 可以使用图片编辑软件,通过给图片添加一个无背景色及边框颜色为红色的矩形,实现给图片添加红框效果。
- 通过图片截取软件编辑图片,可给图片标注一个红框。
- 使用手机自带的图片编辑涂鸦功能,也可轻松给图片标注一个红框。
方法一:利用微信或QQ的编辑图片功能实现标注红框的方法介绍
使用微信或QQ的编辑图片功能可以实现给图片标注红框,下面小编基于戴尔N5010、Windows7及微信 for Windows 3.7.0给大家操作演示具体实现步骤。
将需要标注红框的图片复制粘贴至微信聊天窗口,并双击打开聊天窗口内的图片。
单击向下的箭头小图标。
选中方框,颜色设置为红色,在图片上拖拉即可标注一个红框,单击下载图标即可将该标注了红框的图片保存至本地。
方法二:使用图片编辑软件实现给图片标注红框的方法介绍
小编这里使用的电脑设备为戴尔N5010,操作系统为Windows7,图片编辑软件是Macromedia Fireworks 8.0,其实使用这类软件给图片标注红框,原理都是相同的,可触类旁通。
使用Macromedia Fireworks 8.0打开需要标注红框的图片,单击选中工具箱上的矩形工具,在图片上面拖拉出一个矩形形状,在属性面板将矩形背景色设置为无背景色,矩形边框颜色设置为红色,调整边框大小即可实现图片标注红框的效果。
方法三:使用图片截取软件给图片标注红框的方法介绍
各类图片截取软件都可轻松实现给图片标注红框。小编这里演示设备为戴尔N5010、Windows7,以及一款非常小巧好用的截图软件FastStone Capture 9.6给大家操作演示具体实现步骤。
将需要添加红框的图片拖拉至FastStone Capture工具栏释放。
单击“绘图”按钮。
单击选中工具箱上的矩形图标,设置颜色为红色,在图片上拖拉出一个红框即可。
方法四:使用手机自带的图片编辑涂鸦功能给图片标注红框的方法介绍
使用手机自带的图片编辑功能,就可给图片标注红框。小编这里以华为P50手机、HarmonyOS2.0及图库11.0.19给大家操作演示具体实现步骤。
在手机图库点开需要标注红框的图片,点击“编辑”小图标。
点选“更多”,点击“涂鸦”图标。
选中方框形状,设置方框边框颜色为红色,在图片上拖拉出一个红框,点击“√”确认即可。
给图片标注红框的方法有许多,小编强烈推荐使用FastStone Capture截图软件的方法来给图片标注红框,真的非常好用。当然小编这里只是抛砖引玉,实际操作中找到一种最适合自己的方法,才是最重要的。

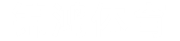 十大足球直播推荐
十大足球直播推荐