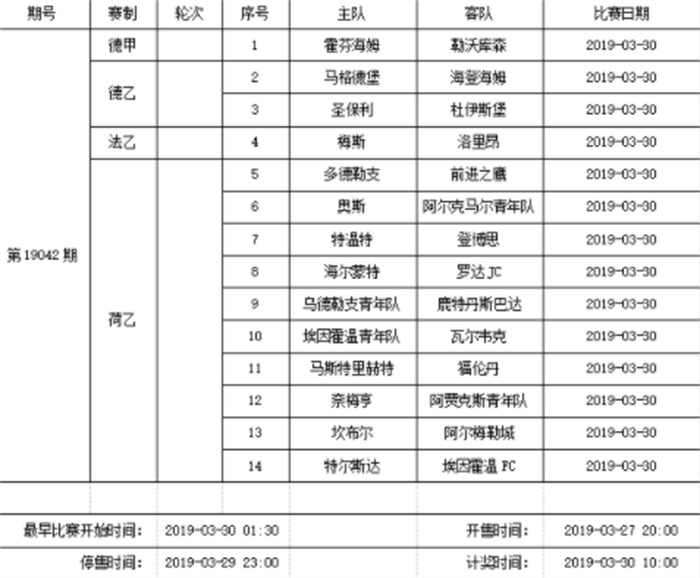今天给大家分享的内容是:利用ppt制作创意图片,首先看一下效果图
静态图
第一步,新建空白幻灯片
插入形状矩形,绘制矩形
鼠标右键设置,点击设置形状格式
填充颜色为黑色
第二步,单击工具栏插入形状,插入圆角矩形
拖动滑块形成胶囊形状
接着向左上旋转60度 放置合适的位置
按Ctrl C、Ctrl V复制多个圆角矩形
调整圆角矩形所在位置,调整完形状的长度、宽度位置之后,效果如下图
第三步,全选幻灯片所有矩形,点击工具栏格式
合并形状,填充颜色改为黑色点击结合,右侧设置格式中,将填充颜色改为黑色
所有形状结合到一起之后再添加形状,添加的形状和图片上一样,也是胶囊状
再次添加完形状之后,全部选中点击格式合并形状
剪除后,此时就形成一个比较特殊的形状
第四步,点击工具栏插入图片,将准备好的素材插入
点击选中素材,鼠标右键置于底层
然后将图片,拖动左侧
点击右侧矩形,鼠标右键设置形状格式,颜色填充:白色、透明度:0%,线条:无线条
最后插入文字,这样ppt制作创意图片就已经制作完成
谢谢大家阅读,喜欢的可以收藏分享加关注。

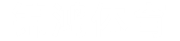 十大足球直播推荐
十大足球直播推荐