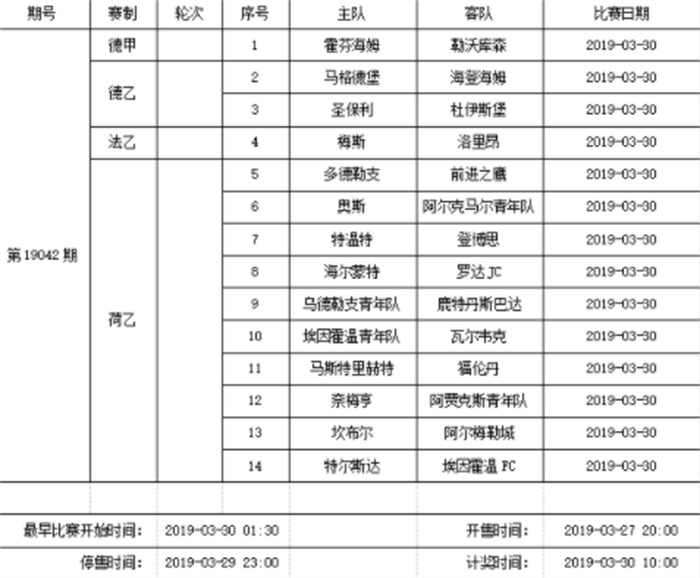大家需要对电脑重新进行分区,这是就需要PE系统下进行格式化硬盘。所以也就大家自己需要在PE系统中重装系统,接下来歪瓜运营为大家介绍一下详细步骤。有意向学习的朋友可以仔细阅读全文。
温馨提示:文末见资源
软件介绍
PE,又叫Windows预安装环境,是一个设计用于为 Windows 安装准备的计算机最小操作系统。它可以用于启动无操作系统的计算机,可以通过PE系统修复电脑里的各种问题,比如删除顽固病毒,修复磁盘引导分区,给硬盘分区,数据备份,安装电脑系统等。
安装步骤
1.我们在安装PE系统前,必须把U盘先插在电脑上(比如说你需要在电脑上安装Windows10系统,则需要插入一个容量至少在8G的U盘才可以)。
2.首先要打开我的电脑,然后点击选中插入的U盘,鼠标右键进行选择【格式化】。
3.在面板上的【文件系统】处点击选择【NTFS】,然后再点击【开始】。(文件系统处选择【NTFS】是为了U盘能够存储单个内存大于4G的文件,不然就会无法放入大于4G的单个文件的情况出现)。
4.在格式化面板继续点击【确定】按钮进行下一步。
5.执行格式化完毕,再点击【确定】按钮。
6.我们找到刚下载的PE系统压缩包,鼠标右击【PE系统】压缩包,选择【解压到PE系统】进行直接解压操作。如需要输入解压密码(为了防止百度云屏蔽资源,所以部分压缩包我加了密码),只需选择文件夹中的解压密码按照操作获取即可,然后进行输入密码进行解压!
7.在打开解压后的文件夹,鼠标右击【PE系统】,选择【以管理员身份运行】。
8.右下角选择U盘图标进行点击【安装PE到U盘】。
9.点击【立即安装进U盘】按钮(U盘卷标显示的名称为自己插入U盘自定义的名称)。
10.点击【开始制作】按钮。
11.PE系统会自动进行安装,需要稍等一段时间。
12.稍等一会儿PE系统会制作成功,再点击【完成安装】即可。
13.就可以发现系统U盘已制作完成。
PE如何安装Windows10/8/7/XP系统
[名称]:Windows10/8/7/XP系统
[语言]:简体中文
[安装环境]:PE系统
资源获取方式很简单
只需关注我
评论“想要”
我是歪瓜运营,一个专门给大家挖掘各种有趣又有料的资料搬运工!

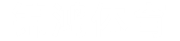 十大足球直播推荐
十大足球直播推荐