每逢月末各类报表蜂拥而至,如果这时我们的Excel数据源发生一个小小的变动,就得同时手动去修改原本已做好的PPT文件。
真心花费不少时间,是时候和重复粘贴说拜拜啦!
今天小可教大家5秒轻松搞定Excel与PPT数据同步更新!再也不用两头修改!
1、准备好图表
如下GIF:
首先在Excel中做好图表。图表的样式可以根据自己的需求美化一下哦!
2、PPT插入Excel图表
如下GIF:
在PPT中,点击【插入】选项卡 - 【对象】-【由文件创建】。
然后,同时勾选【链接】-【确定】即可,然后再调整下表格的大小位置就ok啦!
接下来,只要在Excel表中修改数据、或者表格样式等等,表格里的内容就会同步更新到PPT中了!
PPT培训,秒可职场,职业培训
所以,以后我们再遇到这种情况,直接在Excel更新数据就好啦,不需要再修改PPT,是不是超级方便实用?
哈哈~每天掌握几招PPT技能,轻松脱离加班!如果大家想学更多PPT妙招,请继续支持下去呀!你们的支持,就是秒可职场的动力~

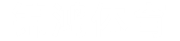 十大足球直播推荐
十大足球直播推荐








