---关注IT小技术,每天Get一个小技能。
一、前方描述
今天客户小姐姐,新买了一套洛斐dot圆点蓝牙机械键盘、鼠标,让IT小哥,帮忙连接一下她的笔记本电脑。对于洛斐dot圆点蓝牙机械键盘、鼠标,IT小哥第一次见,感觉样式还是不错的,特别适合小姐姐使用。
下图所示:
在调试之前,IT小哥,没有仔细查看鼠标和键盘的连接方式,导致后面连接好后,键盘一直无法使用?为什么键盘无法使用呢?和IT小哥一起来看一下吧。
二、鼠标、键盘介绍
2.1、MAUS薯片蓝牙鼠标
此鼠标可以通过两种方式连接。第一种方式式:蓝牙连接,第二种方式:2.4G无线连接。
可以看到2.4G无线 Dongle名称:MAUS 2.4G@LOFREE
2.2、Dot圆点蓝牙机械键盘
此机械键盘也有两种连接方式,第一种方式:蓝牙模式连接,第二种方式:通过有线方式连接。蓝牙名称 DOT@LOFREE。
三、系统中添加鼠标、键盘
3.1、无线鼠标调试
由于IT小哥,偏向于使用无线方式连接,所以IT小哥给客户使用的无线解决方法。在鼠标中,找到无线接收器,直接连接到电脑的USB接口。
无线接收器连接到电脑后,系统会自动安装接收器驱动,系统自动识别安装,自动识别安装完成后,可以在鼠标选项中,看到多出一个Maus2.4G@LOFREE名称,而且鼠标这时,可以正常使用。
3.2、Dot圆点蓝牙机械键盘调试
3.2.1、键盘设置
那是不是鼠标自动识别后,可以正常使用,键盘也是这样的,可以直接使用呢?在控制面板中,看到的Maus2.4G@LOFREE,这个鼠标的名称,但是图片上显示的是键盘,IT小哥当时还以为是键盘就直接可以使用了呢?但是怎么按键盘都没有反应?后来查看说明,才发现这个Maus2.4G@LOFREE,是鼠标。
那键盘现在无法使用,该怎么去调试呢?上面2.2小节,已经讲到鼠标,只支持两种格式,有线或蓝牙,它不支持无线。不想使用有线,那只能调试成蓝牙。但是在调成蓝牙连接时,键盘右的的有些选项要设置对哦。
系统是windows10,将系统调成windows或Android。使用的是蓝牙连接,将按钮调到Bluetooth。
3.3.2、windows系统蓝牙设置
1、打开系统蓝牙功能。找到Add Bluetooth or other device
2、选择Bluetooth。
3、正在扫描蓝牙设备。
4、出现了一个Keyboard,键盘的蓝牙名称是DOT@LOFREE,部分电脑初次连接刷新率较慢,可能识别为“keyboard”或一串字符码。
5、等待5-10秒内可自动刷为“DOT@LOFREE”。
6、连接DOT@LOFREE,如果初次连接,个别电脑可能会出现识别较慢的问题。请长按对码键FN 1/FN 2/FN 3待大小写指示灯(键盘CAPS键左边的指示灯)闪烁约2-3次后再松开,此时开启蓝牙对码。
7、键盘连接成功。
8、在蓝牙设备中,可以看到鼠标、键盘的两个名称都出现了。这时鼠标和键盘都可以正常使用了。
兄弟们,你们有没有遇到过,蓝牙键盘或无线键盘鼠标,无法连接系统的问题,留言和IT小哥一起讨论哦!

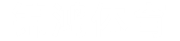 十大足球直播推荐
十大足球直播推荐








