相信大家都宅在家闲的发慌,那不如来学学Photoshop吧,今天我们介绍技巧方法的干货,希望能够惊艳到你。
这是模仿国外大神合成的一张图片。
我们以图片中的圆圈为切入点,来聊一聊你们熟知的图层样式。
新建图层,按住ALT SHIFT键,用椭圆形选框工具绘制一个圆并填充黑色。
我们在其内部绘制一个圆形选区,用蒙版进行遮罩。
这样我们就得到一个黑边的圆。我们的目的是让内部填充蓝绿色,造成一种科技感,这时候就需要用到图层样式。我们右键这个图层,选中第一个“混合选项”。
这里边的东西非常之多,要展开介绍可能需要很多的时间,我们今天的重点不在此,我们先给这个图层加个描边。
我们点击确定,这个时候需要删除外轮廓的蓝绿色,你们能想到哪些方法?当然你可以用色彩范围,可以用快速选择工具来做选区等等。今天我们来个高端点的,右键点击图层后边“fx”的图标,选择创建图层。
这时候你会发现,描边的就以一个新的图层创建出来了。
我们再删除外边轮廓就方便多了,只用采用套索工具随意的画个选区,建个蒙版就可以了。
以此延伸,我们可以得到非常多我们想要的东西,例如阴影。
我们接着以这张图片为例,放置进入人物的素材,在人物的前部做个投影出来。
我以前常用的方法是,复制人物图层,用色阶等工具把其填充成黑色,然后高斯模糊处理一下,调整位置。要好几步才能实现,那么这个图层样式又能给我们带来怎样的快捷呢?我们试试看。
打开图层样式,选择投影。
这里边的参数随意,只要出来明显的阴影即可,然后还是一样的操作,右键点击图层后边“fx”的图标,选择创建图层。
这样投影就出来了,我们只用CTRL T垂直翻转调整一下位置即可。
十分方便快捷,我们简单说一下这个阴影。远处的阴影是虚的比较浅,近处的阴影比较实,如何处理呢?也很简单,我常用的方法在阴影的图层上建立一个蒙版,采用黑白渐变在蒙版上沿着人物的头部向脚部拉一下,做个过渡遮罩即可。
当然这只是简单的做一下,关于阴影的处理还有很多技巧,我们可以找个机会单独写篇文章详聊一下。
好了,今天就介绍这么多,此方法个人认为非常有用,毕竟图层样式中有很多东西需要我们去剥离出来单独处理,这就给了我们很多操作的空间,是不是觉得相见恨晚呢?欢迎评论区交流,需要素材的朋友留下邮箱会发给筒子们。

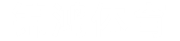 十大足球直播推荐
十大足球直播推荐








