大家好,我是每天盼望发工资,嗷嗷待哺的秋小 E。
今天,我要跟大家分享四种不用类型工资条的做法,希望老板看见以后能给我涨工资╮(╯▽╰)╭。
01
单表头的工资条
首先,我们看一下最简单一种操作方式:
第一种类型,是单行标题的的工资条。
操作方法如下:
❶ 构建辅助列:
在 I2 单元格输入数字 1,双击填充,选中填充序列;复制 I2:I7 区域,鼠标点击 I8 单元格,【Ctrl V】粘贴完成。
❷ 复制标题行:
复制标题行 A1:H1,鼠标选中 A8:H13 单元格区域,【Ctrl V】粘贴完成。
❸ 辅助列排序:
单击 I 列任意单元格,在【数据】选项卡下点击【升序】,即可完成。
❹ 清除辅助列:
选中辅助列,鼠标右键删除,另外,最下一行多余的表头也一并删除。
简单的单表头工资条就制作完成了,如果我们发电子版,这样就 OK 了。
但是,如果要打印出来并裁开,没有空白行间隔会十分不方便,下面,我们就看一下,带空白行的工资条该怎么做。
02
带空白行的单表头工资条
带空白行的单行标题工资条,和不带空白行工资条的标题操作方法一样。
区别是,辅助列的数据不同,另外,还需要在最后一步,使用格式刷重新设置边框。
下面来讲解一下,辅助列的数据,为什么这样构建,其他操作和不带空行的工资条操作一样。
在排序中,如果两个数字都是 1,就会按照最开始的顺序排序。
在第一个标题行和人员之后,要插入第一个空白行。
在第一个空白行之后,才是第二个标题行,所以,空白行的排序在标题行之前。
带空白行的表头就制作完成了,但是,有时候工资条的表头是双表头的,怎么办?
双表头可没办法直接用排序来处理呢!
03
双表头的工资条
双表头的工资条,也是用辅助列排序的方法。
通过辅助列排序之后,在每一个人员之前,插入两个空白行,然后再将表头复制到空白行的方式完成。
❶ 构建辅助列:
在 I3 单元格输入数字 1,双击填充,选中填充序列;复制 I3:I8 区域,两次粘贴到 I9:I14 和 I15:I21 区域。
❷ 辅助列排序:
选中除表头以外的 A3:I20 区域,在【数据】选项卡下选择【排序】,【主要关键字】为辅助列 I 列,以【升序】排序。
注意:因为表头有合并单元格,所以不能像单表头那样直接排序。
❸ 复制标题行:
选中第一列,在【数据】选项卡下选择【筛选】,筛选出空行。复制标题行,粘贴到空白区域。
❹ 清除辅助列:
选中辅助列,鼠标右键删除。另外最下一行多余的表头也一并删除。
❺ 设置表格边框:
选中 A1:H3 单元格区域,点击【开始】选项卡下的【格式刷】,再选择 A1:H18 单元格区域。
这时,整个区域的边框都会添加完成,工资条就做好了。
完美!我们解决了双表头的问题,但是我还是要中间留空白行,怎么破?
04
带空白行双表头的工资条
带空白行双表头的工资条,是在不带空白行的工资条的基础上,继续操作。
❶ 构建辅助列:
在 I4 单元格输入数字 1,然后一起选中 I4:I6 区域后,再下拉序列填充,得到辅助列如下图:
❷ 插入空白行:
选中 I 列,【Ctrl G】在弹出的对话框中,选择【定位条件】,然后再选择【常量】,最后选择【确定】。
这时几个辅助数字都会被选中,然后鼠标右键,选择【插入】,在弹出的对话框中选择插入【整行】即可。
❸ 删除辅助列,设置表格边框:
此处操作与之前使用格式刷方法类似,在此不再赘述,注意空白行不需要边框即可。
05
总结
本文所介绍的四种不同类型的工资条做法,主要是使用排序功能。
在排序中,如果有几个相同的数据,则会按照最开始的默认顺序排序。
另外,制作工资条不仅仅有这一种操作方法,还有公式法,录制宏法,甚至使用 Word 邮件合并都可以,大家也可以尝试一下哦。
老规矩,练习放在评论里,拿走拿走别客气~

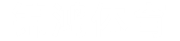 十大足球直播推荐
十大足球直播推荐










